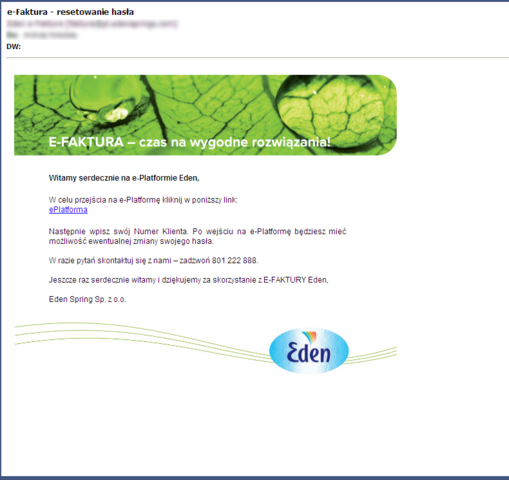Manual odbiorca
Zagadnienia:
- Wyra┼╝enie zgody na e-FAKTUR─ś.
- Pierwsze wej┼Ťcie do systemu.
- Zak┼éadka „Faktury”.
- Zak┼éadka „Dokumenty”.
- Zak┼éadka „Ustawienia” - udost─Öpnianie dokumentów.
- Zak┼éadka „Zmiana has┼éa”.
- Kolejne wej┼Ťcie do systemu.
1. Wyra┼╝enie zgody na e-FAKTUR─ś.
Zgod─Ö na e-FAKTUR─ś mo┼╝na wyrazi─ç na 2 sposoby:
- drog─ů elektroniczn─ů,
- drog─ů „papierow─ů” - podpisuj─ůc umow─Ö.
a) Proces wyra┼╝ania zgody drog─ů „papierow─ů”.
Po podpisaniu umowy informacja o wyra┼╝eniu zgody na otrzymywanie dokumentów elektronicznych przekazywana jest z systemu informatycznego Eden Springs do systemu Eden ePlatforma. W ci─ůgu 24 godzin od momentu przekazania tej informacji na adres
e-mail Klienta, który wyrazi┼é zgod─Ö zostanie wys┼éana wiadomo┼Ť─ç:

Nast─Öpnie nale┼╝y klikn─ů─ç w link znajduj─ůcy si─Ö w tre┼Ťci e-maila i post─Öpowa─ç zgodnie
z instrukcjami opisanymi poni┼╝ej, zaczynaj─ůc od zalogowania si─Ö przy u┼╝yciu numeru Klienta, NIP lub PESEL (po klikni─Öciu w link – otworzy si─Ö strona z formularzem wyra┼╝enia zgody na faktur─Ö elektroniczn─ů).
b) Proces wyra┼╝ania zgody drog─ů elektroniczn─ů:
1. Zgod─Ö na e-FAKTUR─ś wyra┼╝amy poprzez aktywacj─Ö us┼éugi na stronie www.eden.pl
w zak┼éadce „E-FAKTURA”.
Po wy┼Ťwietleniu zak┼éadki przechodzimy dalej klikaj─ůc w zak┼éadk─Ö „Sprawd┼║ jakie to proste”.
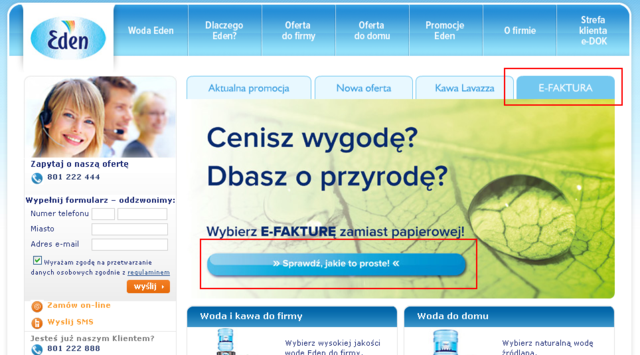
2. Nast─Öpnie klikamy w przycisk „WYRA┼╗AM ZGOD─ś”.

3. Proces rejestracji rozpoczynamy loguj─ůc si─Ö do systemu podaj─ůc swój numer Klienta.
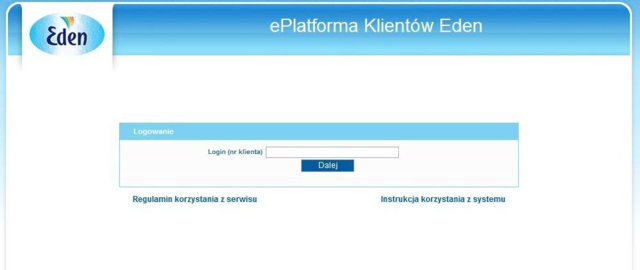
Nast─Öpnie klikamy „Dalej”. System automatycznie poprosi o podanie numeru NIP (lub PESEL).
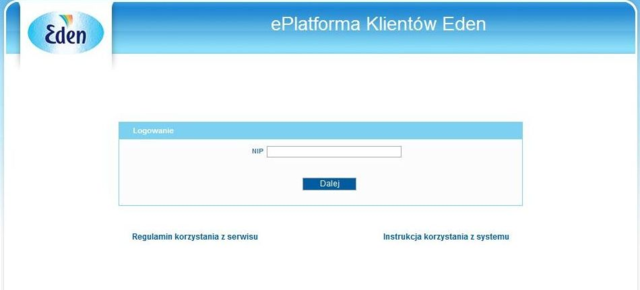
Po klikni─Öciu „Dalej” zostaniemy przekierowani na stron─Ö z formularzem wyra┼╝ania zgód.
4. W pierwszej kolejno┼Ťci nale┼╝y poda─ç/zweryfikowa─ç nast─Öpuj─ůce dane:
- Imi─Ö
- Nazwisko
- Nr telefonu
- Adres e-mail
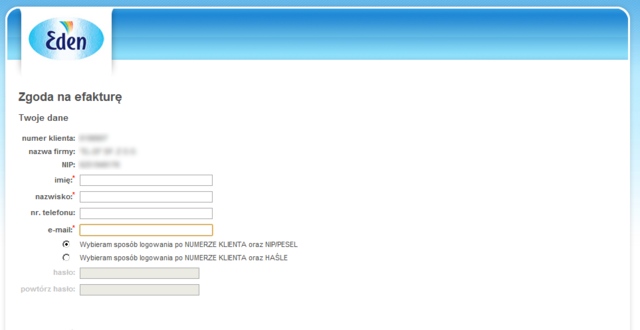
Nast─Öpnie dokona─ç wyboru sposobu logowania.
Mo┼╝na logowa─ç si─Ö na 2 sposoby:
- korzystaj─ůc z numeru Klienta i NR NIP lub PESEL;
- korzystaj─ůc z numeru Klienta i has┼éa.
Je┼╝eli wybrana zostanie druga metoda „logowanie przy u┼╝yciu nr Klienta i has┼éa” – nale┼╝y w odpowiednim polu wpisa─ç wybrane has┼éo. Pod polem „has┼éo” wy┼Ťwietli si─Ö miernik si┼éy has┼éa. Has┼éo musi sk┼éada─ç si─Ö z minimum 8 znaków. Po wpisaniu has┼éa nale┼╝y je powtórzy─ç w polu „powtórz has┼éo” - pole to jest nieaktywne je┼╝eli has┼éo nie zawiera 8 znaków.

Has┼éo i sposób logowania mo┼╝na zmieni─ç po zalogowaniu si─Ö do systemu (proces jest opisany w dalszej cz─Ö┼Ťci dokumentu).
Po uzupe┼énieniu wszystkich wymaganych pól (oznaczonych czerwon─ů gwiazdk─ů) klikamy „Dalej”.
Nast─Öpnie nale┼╝y wyrazi─ç zgod─Ö na otrzymywanie dokumentów drog─ů elektroniczn─ů, oraz zaakceptowa─ç regulamin zaznaczaj─ůc pola „Tak” - pole te s─ů obowi─ůzkowe. Zach─Öcamy równie┼╝ na wyra┼╝enie zgody na przetwarzanie danych w celach marketingowych, aby otrzymywa─ç informacje o promocjach, nowo┼Ťciach itd. - nast─Öpnie klikamy przycisk „Dalej”.
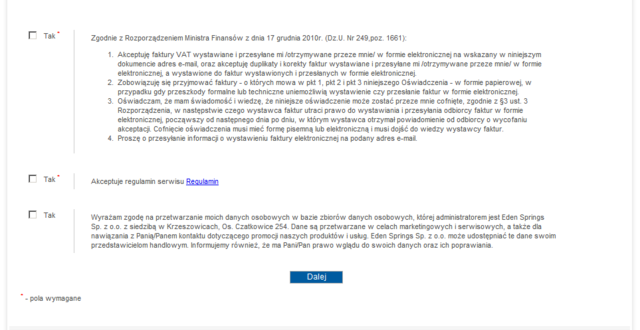
Po zaakceptowaniu regulaminu i wyra┼╝eniu zgody zostaniemy przeniesieni na stron─Ö
z informacj─ů o dalszych krokach.
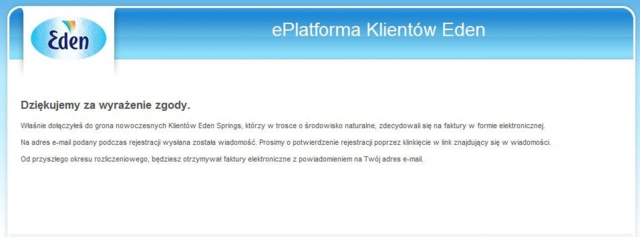
Jednocze┼Ťnie na adres e-mail podany podczas procesu rejestracji wys┼éany zostanie list powitalny potwierdzaj─ůcy dokonanie rejestracji w systemie Eden ePlatforma.
W e-mailu znajdziecie Pa┼ästwo link, który nale┼╝y klikn─ů─ç aby doko┼äczy─ç proces rejestracji.
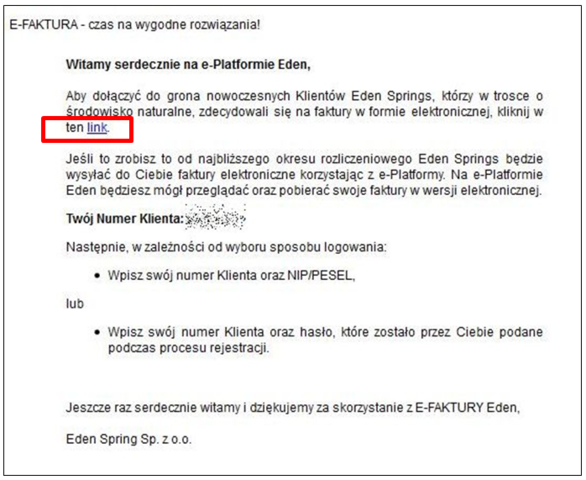
Weryfikacja to┼╝samo┼Ťci odbywa si─Ö poprzez klikni─Öcie w link znajduj─ůcy si─Ö w tre┼Ťci wiadomo┼Ťci.
Po wykonaniu tej czynno┼Ťci nast─Öpuje pierwsze wej┼Ťcie do systemu.
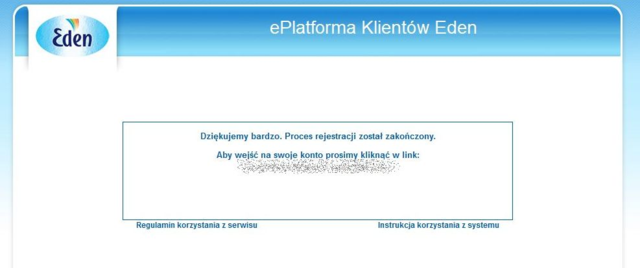
2. Pierwsze wej┼Ťcie do systemu Eden Eplatforma
Nale┼╝y ponownie poda─ç numer Klienta, a nast─Öpnie w zale┼╝no┼Ťci od wybranego sposobu logowania NIP, PESEL lub has┼éo.
Po wej┼Ťciu do systemu u┼╝ytkownik przenoszony jest automatycznie do zak┼éadki „Faktury”.
3. Zak┼éadka „Faktury”
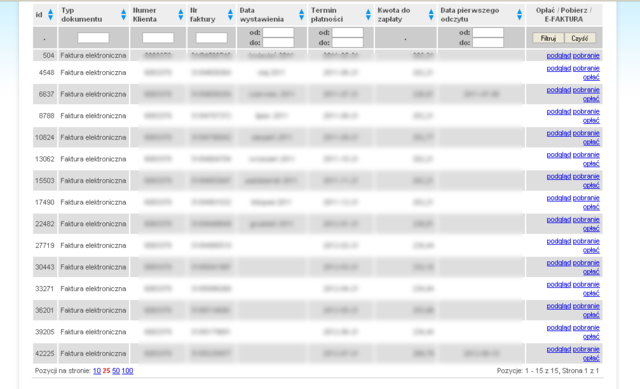
Zak┼éadka „Faktury” zawiera list─Ö otrzymanych faktur. Otrzymane dokumenty wy┼Ťwietlaj─ů si─Ö jeden po drugim jako wiersze w tabeli.
Tabela zawiera podgl─ůd najwa┼╝niejszych informacji z faktury, które wy┼Ťwietlone s─ů
w nast─Öpuj─ůcej kolejno┼Ťci:
- id – nr systemowy dokumentu;
- typ dokumentu – informuje czy jest to faktura, czy inny dokument przes┼éany przez firm─Ö Eden;
- ID odbiorcy – numer Klienta;
- Nr faktury;
- Data wystawienia;
- Termin p┼éatno┼Ťci;
- Kwota do zapłaty;
- Data pierwszego odczytu – data pierwszego wy┼Ťwietlenia dokumentu;
- Op┼éa─ç / Pobierz / E-FAKTURA – mo┼╝liwo┼Ť─ç wy┼Ťwietlenia, podgl─ůdu lub pobrania orygina┼éu dokumentu (zabezpieczonego podpisem elektronicznym) oraz op┼éacenia nale┼╝no┼Ťci za pomoc─ů systemu p┼éatno┼Ťci elektronicznych.
Sortowanie dokumentów
W nag┼éówku tabeli w ka┼╝dej kolumnie znajduj─ů si─Ö strza┼éki za pomoc─ů, których mo┼╝emy sortowa─ç dokumenty rosn─ůco lub malej─ůco. Sortowanie dotyczy kolumny, dla której zosta┼éa wci┼Ťni─Öta strza┼éka.
Filtrowanie dokumentów
W ka┼╝dej kolumnie pod nag┼éówkiem znajduje si─Ö pole umo┼╝liwiaj─ůce wpisanie warto┼Ťci lub daty. Np. Id odbiorcy, Daty wystawienia. Po wype┼énieniu pól mo┼╝emy dokona─ç filtrowania dokumentów na podstawie zadanych kryteriów.
Na ko┼äcu nag┼éówka tabeli, w ostatniej kolumnie znajduj─ů si─Ö dwa przyciski:
Filtruj i Czy┼Ť─ç.
Po wci┼Ťni─Öciu „Filtruj” nast─Öpuj─Ö filtracja tabeli. Przycisk „Czy┼Ť─ç” usuwa wcze┼Ťniej wprowadzone kryteria.
4. Zak┼éadka „Dokumenty”
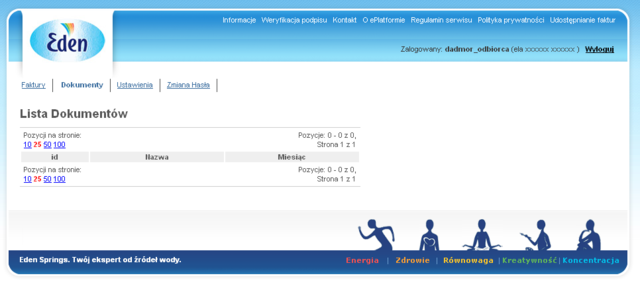
W zak┼éadce Dokumenty znajduj─Ö si─Ö lista dokumentów nie b─Öd─ůcych dokumentami fiskalnymi - umieszczane zostan─ů: newslettery oraz ulotki reklamowe.
5. Zak┼éadka „Ustawienia”
Udost─Öpnianie dokumentów
Je┼Ťli jeden odbiorca posiada kilka kont (kilka firm), ┼╝eby podejrze─ç wszystkie swoje dokumenty musi si─Ö logowa─ç za ka┼╝dym razem do innego konta (innej firmy).
Aby unikn─ů─ç wielokrotnego logowania, odbiorca mo┼╝e wybra─ç konto nadrz─Ödne, na które b─Öd─ů przychodzi─ç dokumenty z innych kont.
W celu udost─Öpnienia dokumentów nale┼╝y wej┼Ť─ç do zak┼éadki „Dokumenty”.
W poni┼╝szej zak┼éadce nale┼╝y wprowadzi─ç numer konta, które ma by─ç kontem nadrz─Ödnym.
Od tej chwili dokumenty, które przychodz─ů na konta, do którego jeste┼Ťmy obecnie zalogowani b─Öd─ů równie┼╝ wysy┼éane na konto, do którego numer zosta┼é wprowadzony
w formularzu.
Po wci┼Ťni─Öciu przycisku „ok” nast─Öpuje zapisanie ustawie┼ä oraz wy┼Ťwietlenie ekranu potwierdzaj─ůcego udost─Öpnienie dokumentów.
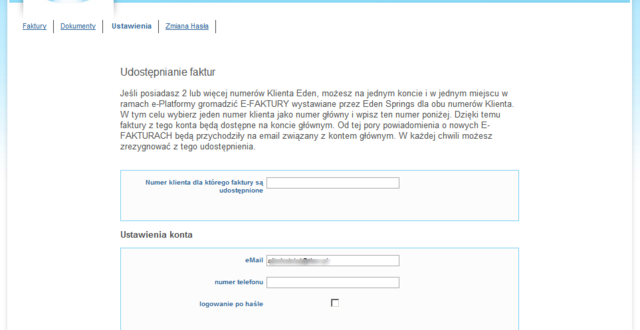
Zmiana adresu e-mail
Aby zmieni─ç adres email nale┼╝y w formularzu „Ustawienia konta” wprowadzi─ç nowy adres e-mail i zatwierdzi─ç zmian─Ö wciskaj─ůc przycisk OK.
Po wykonaniu tej operacji na „nowy” adres e-mail zostanie wys┼éana informacja potwierdzaj─ůca zmian─Ö adresu.
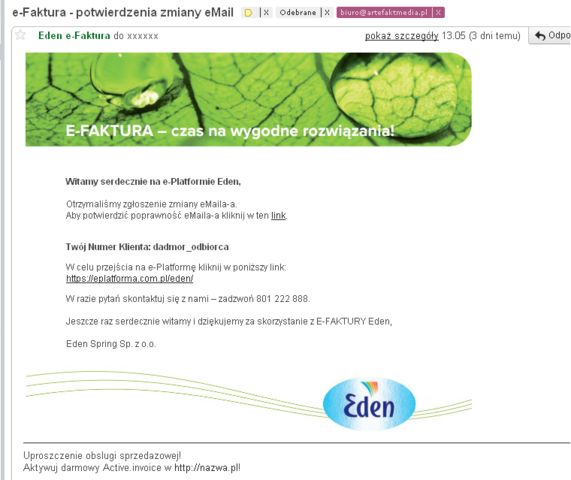
Zmiana numeru telefonu:
W celu zmiany (lub podania je┼╝eli wcze┼Ťniej nie zosta┼é podany) nr telefonu nale┼╝y
w zak┼éadce „Ustawienia” wpisa─ç nowy numer telefonu w polu: „Numer telefonu”.
Zmiana sposobu logowania:
Aby zmieni─ç sposób logowania, nale┼╝y zaznaczy─ç lub odznaczy─ç pole „logowanie po ha┼Ťle”,
- zaznaczone pole oznacza, że logowanie do systemu następuje przy użyciu nr Klienta i hasła,
- odznaczone pole oznacza logowanie przy u┼╝yciu nr Klienta oraz NIP lub PESEL.
Po zaznaczeniu pola „logowanie po ha┼Ťle” wy┼Ťwietl─ů si─Ö pola, w których nale┼╝y poda─ç has┼éo oraz powtórzy─ç has┼éo w celu weryfikacji jego poprawno┼Ťci - podobnie jak podczas rejestracji w systemie wy┼Ťwietli si─Ö miernik si┼éy has┼éa.
Has┼éo musi sk┼éada─ç si─Ö z minimum 8 znaków i dopiero po wpisaniu takiej ilo┼Ťci znaków pole „powtórz has┼éo” b─Ödzie aktywne.
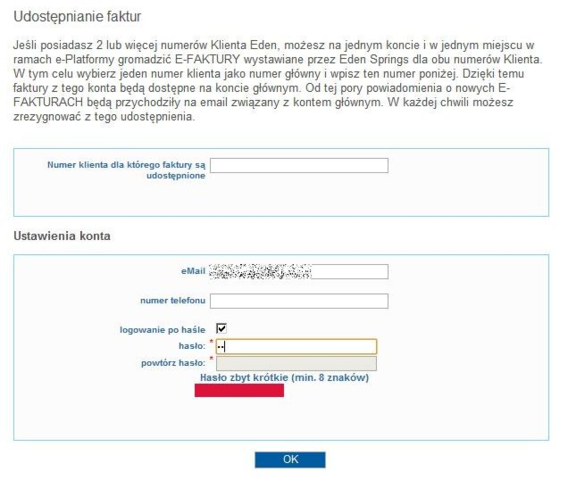
6. Zak┼éadka „Zmiana has┼éa” (dost─Öpna wy┼é─ůcznie dla Klientów loguj─ůcych si─Ö przy u┼╝yciu nr Klienta i has┼éa).
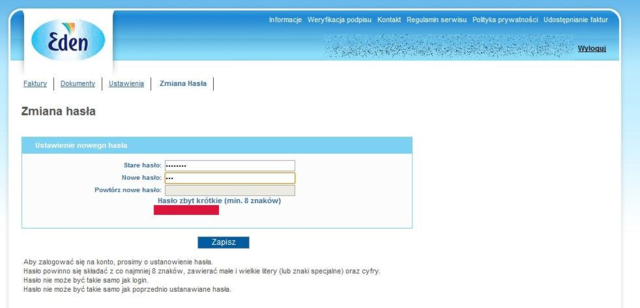
Aby zmienić hasło wystarczy wpisać obecne hasło a następnie podać nowe hasło i wpisać je ponownie w celu weryfikacji.
Po wci┼Ťni─Öciu przycisku „Zapisz” zostaje ustawione nowe has┼éo.
7. Kolejne wej┼Ťcie do systemu.
Przy ponownym wej┼Ťciu do systemu zostajemy poproszeni o podanie numeru Klienta.
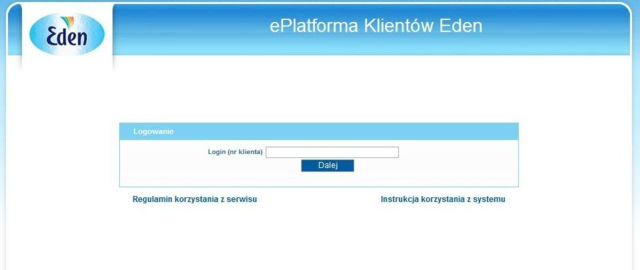
Nast─Öpnie system w zale┼╝no┼Ťci od wybranego sposobu logowania poprosi
o wpisanie numeru NIP, PESEL lub has┼éa. Je┼╝eli wybrali Pa┼ästwo sposób „logowanie po ha┼Ťle”, a has┼éo zosta┼éo zapomniane nale┼╝y skorzysta─ç z opcji „przypomnienie has┼éa”.
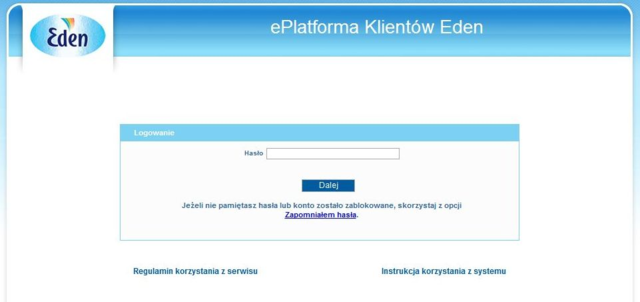
Po klikni─Öciu w link „Zapomnia┼éem has┼éa” znajduj─ůcy si─Ö pod przyciskiem „Dalej” nale┼╝y poda─ç nr Klienta i klikn─ů─ç „Wy┼Ťlij”.
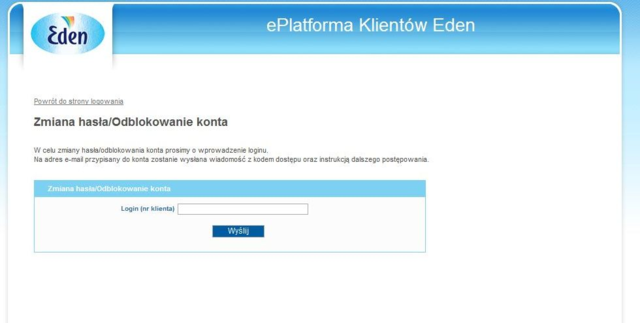
Na Pa┼ästwa adres e-mailowy zostanie wys┼éana wiadomo┼Ť─ç z linkiem do logowania, której nadawc─ů jest faktura@pl.edensprings.com. Po zalogowaniu nale┼╝y dla bezpiecze┼ästwa ustali─ç nowe has┼éo.